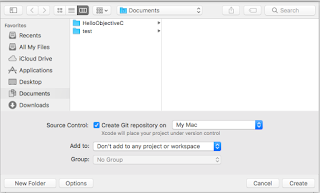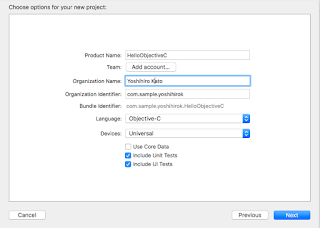API Gatewayでバイナリペイロードをサポートする場合は、RestApiリソースの binaryMediaTypesにメディアタイプを追加します。
そうすると、ペイロードがBase64でエンコードされ渡されます。
ただ、API Gatewayはサポートされているコンテンツコーディングのいずれかで圧縮されたペイロードで呼び出された場合、ペイロードを自動的に解凍します。
優先順位的には自動解凍が先に行われるようで、gzipで圧縮されたペイロードをそのまま送ろうとする場合は、Content-EncodingをHTTP headerから除去しないと、解凍されたペイロードがBase64でエンコードされ渡されます。